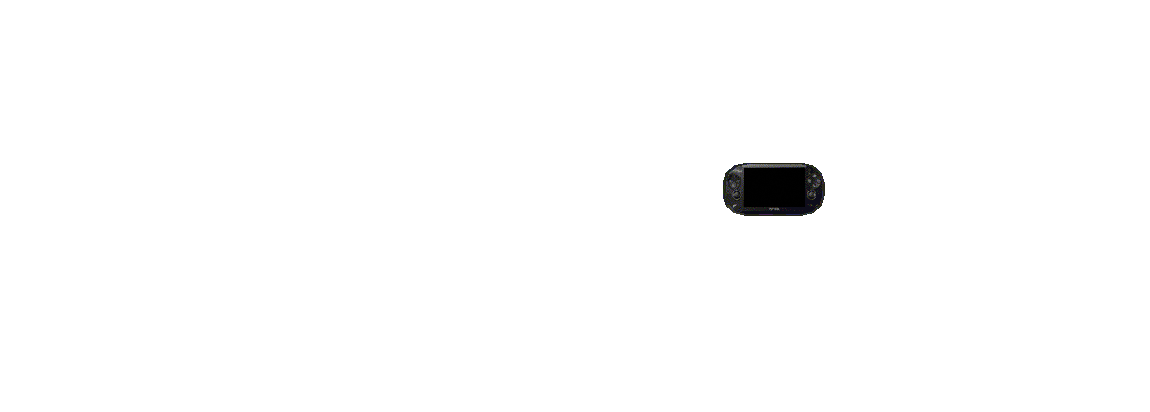Lolo's

for tech-bimbo's and beginner hackers
<-- part 1
- Part 2 -
part 3 -->
- Downloading the Essentials -
So you have a freshly cracked PS Vita in your hands, and you want to download some nifty little applets with it. Or maybe you want to start gaming right away, that's great! But hold your horses, there's a few essential programs we need to download first.
this chapter
This chapter will go over the two ways of downloading homebrew apps and plugins onto your console:
- Directly through the VitaDeploy, VitaDB Downloader and AutoPlugin2 apps
- By transfering files from your PC
And we will be installing the following important apps:
- VitaShell: a file manager for your Vita.
- iTLS installer: a fix for the functioning of online features.
- VitaDB: a database for homebrew applications and games.
- AutoPlugin2: a database for plugins.
This chapter also goes over the functions of VitaShell in more detail. It's good to familiarize yourself with this program, since you'll be spending a lot of time with it.
Step 1: downloading through VitaDeploy
Open VitaDeploy and select “app downloader”. Here you'll find a number of homebrew apps conveniently compiled into one place. Nifty!
Here's a short description of most of them:
- VitaShell: a file manager for your Vita.
- VitaDB: a database for homebrew applications and games.
- Enso installer: installs Enso. We did this already.
- Adrenaline: lets you access the built in PSP emulator.
- PKGj: a database for the downloading of Vita, PSP and PS1 games.*
- iTLS installer: a fix for the functioning of online features.
- Custom Themes Manager: lets you install custom-made LiveArea themes
* Note: Downloading games like this constitutes as piracy in most countries, which means it's illegal. Do with that information what you will.
There's a couple more, but they aren't all too important :-)
Go ahead and check the boxes next to VitaShell, VitaDB and iTLS installer, then scroll to the top and select “Download the selected apps”.
It'll go into black screen hacker mode. Let it do its thing.
When done, it'll say “All apps have been successfully installed.” You can now exit the VitaDeploy app.
You will now be greeted by three new apps, bouncing excitedly on the Live-Area.
Let's open VitaShell and have a look at it.
Downloading apps through VitaDB
step 2: familiarizing ourselves with VitaShell
A quick rundown on VitaShell's controls:
- Navigate using the arrow keys
 = open
= open  = select (VitaShell calls this "mark")
= select (VitaShell calls this "mark") = back
= back = options
= options - Whenever you're inside a folder the top file icon will say “..” Press
 on it to go back
on it to go back  brings up the main menu. Here it's
brings up the main menu. Here it's  to select and
to select and  to confirm
to confirm toggles “file transfer mode”. This will be explained shortly.
toggles “file transfer mode”. This will be explained shortly.
Upon opening VitaShell you're gonna see a couple of folders all ending in 0. These are your Vita's main directories! Just like how your PC most likely has a C: and D: directory. All of these directories correspond to different partitions of your Vita's hard disk.
All except the following two are best kept alone.
The ux0 directory is your main storage device. This is usually your memory card, but later we'll be changing it so that ux0 directs to our SD2Vita! This is the only directory we really have any business in as beginning hackers.
The ur0 directory corresponds to a partition of the Vita's hard disk that is meant for important internal storage files*, like user data. We'll mostly be leaving it alone, but it's important to mention because your plugins will live here.
*Note: this is a different directory from the Vita 2000's 1GB of internal storage.
I'll say it again: NEVER under ANY circumstances go messing around with folders and files you're not familiar with, or you'll risk bricking your Vita. Got it? ;-)
Transfering files from PC
When looking for stuff to download online, keep in mind that:
- PS Vita app files always end in .vpk
- PS Vita plugin files always end in .skprx or .suprx
Remember that third app that needed downloading, AutoPlugin2? Let's install that now.
On your PC, go to the following link and download the .vpk file for AutoPlugin2.
https://github.com/ONElua/AutoPlugin2/releases
Now, we're gonna do something really nifty...
With VitaShell, we can connect our Vita to our PC like it's an external drive, allowing us to explore the files in our Vita's directories from our computer without having to physically take any memory cards or cartridges out of their slots. Are you EXCITED?!
We're gonna be using our USB cable (one half of the Vita's power cable) to connect it to our computer, I've found this is the more reliable option. There's also the option to use FTP, but if you know what that is, you won't need me to explain it to you. Use it if you want.
Connect your Vita to your computer using its USB cable.
Note: If any windows pop up on your Vita telling you it's “connecting”, wait for it to give you the error message and click OK. This is your Vita trying to connect to the Content Manager app, which has long been discontinued.
Open VitaShell and press  to open the main settings menu. Here, ensure:
to open the main settings menu. Here, ensure:
- The “USB device” option is set to “memory card”
- The “SELECT button” option is set to “USB”
Press  to confirm.
to confirm.
Now, If you press  , your Vita will go into file transfer mode!
, your Vita will go into file transfer mode!
You should hear a sound from your computer indicating a new drive has been detected. If it doesn't automatically open, head to the “devices and stations” tab on your computer's file manager and open that USB-station.
What will open on your PC will be the files inside of the ux0 directory, a.k.a. the contents of your memory card!
Go ahead and create a new folder here and name it VPK. This is where all your .vpk files will go.
In this new VPK folder, drop that AutoPlugin2.vpk file you just downloaded.
When it's finished downloading, press  on your Vita to exit file transfer Mode.
on your Vita to exit file transfer Mode.
Go ahead and open the VPK folder to find the AutoPlugin2.vpk file, press  on it to install it. Press
on it to install it. Press  again to accept the extended permissions prompt and AutoPlugin2 will install itself. Wait for it to finish.
again to accept the extended permissions prompt and AutoPlugin2 will install itself. Wait for it to finish.
Once done, you can exit VitaShell and the AutoPlugin2 bubble will be on your LiveArea.
All about plugins